Cómo usar el programa de Paint
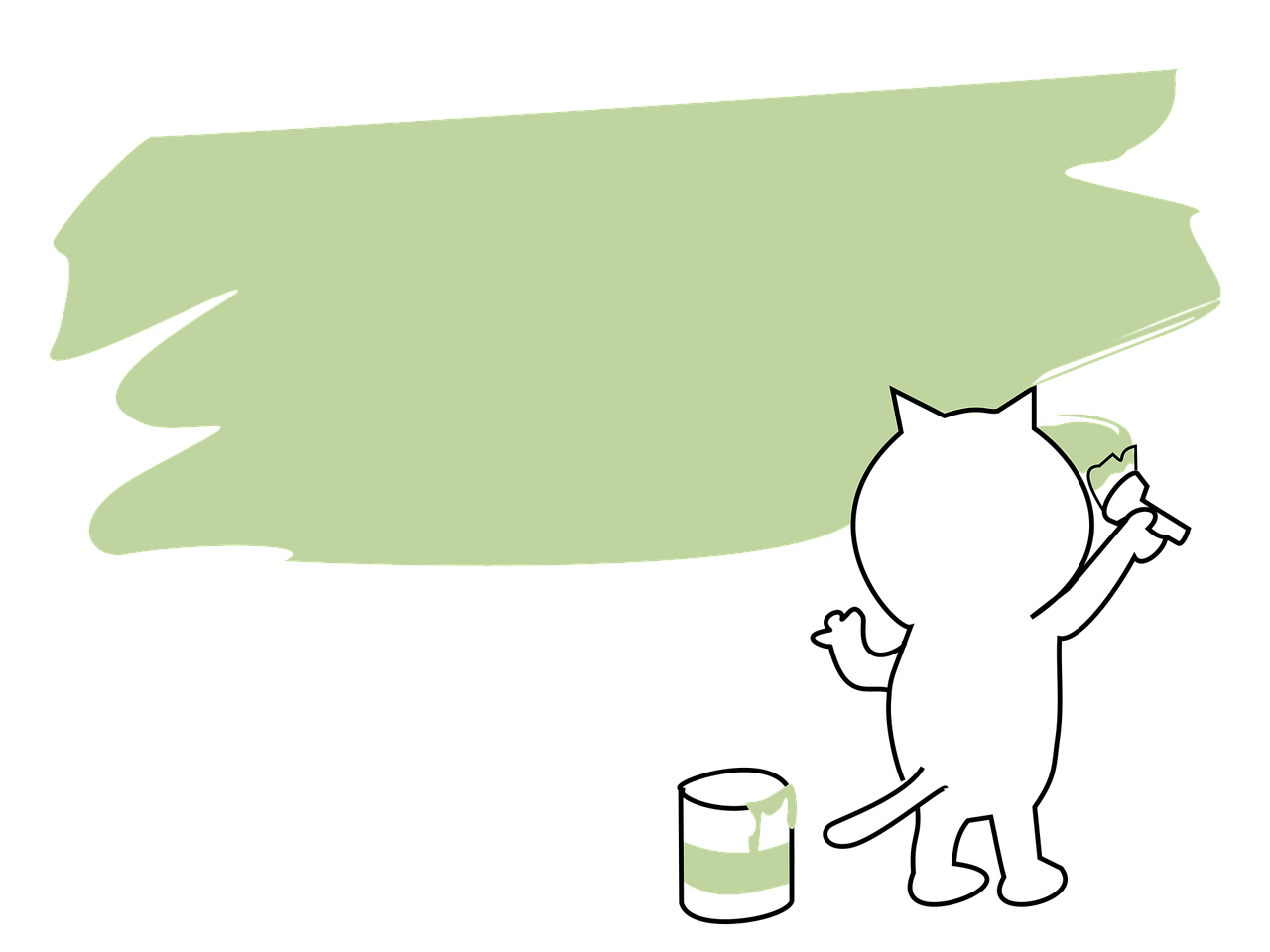
El programa de Paint es una herramienta muy útil para realizar dibujos y editar imágenes de manera sencilla. Aquí te enseñaremos cómo utilizar sus principales funciones.
Para comenzar, debes abrir el programa de Paint y seleccionar la opción "Nuevo" en el menú principal. Una vez que tengas el lienzo en blanco, podrás empezar a dibujar o editar imágenes.
Una de las herramientas más utilizadas en Paint es el pincel. Puedes seleccionarlo en la barra de herramientas y elegir el tamaño y color que desees para dibujar. También puedes utilizar la función de "Borrador" para eliminar partes de tu dibujo.
Otra función interesante es la opción de "Seleccionar". Esta herramienta te permitirá delimitar un área de la imagen y realizar modificaciones o copiar y pegar esa sección en otro lugar. Asimismo, puedes rotar o voltear la imagen utilizando la pestaña "Imagen" en el menú principal.
En Paint también puedes insertar formas como líneas, rectángulos, círculos y flechas. Estas herramientas se encuentran en la barra de herramientas y te permitirán agregar elementos gráficos a tu dibujo o imagen.
Además, Paint cuenta con la opción de "Relleno de color", la cual te permite pintar áreas seleccionadas con un color sólido. Puedes elegir el color deseado en la barra de herramientas y aplicarlo en tu dibujo o imagen.
Finalmente, cuando hayas terminado de editar tu dibujo o imagen, puedes guardar el archivo en el formato deseado. Puedes elegir entre guardar en formato PNG, JPEG o GIF, dependiendo de tus necesidades o preferencias.
Como puedes ver, el programa de Paint es muy fácil de usar y cuenta con múltiples opciones para que puedas dar rienda suelta a tu creatividad. ¡Anímate a explorar todas sus funciones y disfruta de crear tus propias obras de arte!
¿Cómo se utiliza el programa Paint?
El programa Paint es una herramienta de dibujo muy básica que viene incluida en el sistema operativo de Windows. Aunque muchas personas lo consideran simple, es una excelente opción para los principiantes en el mundo del diseño y la edición de imágenes. Aquí te mostraré cómo utilizar este programa.
Para empezar, debes abrir el programa Paint en tu computadora. Puedes encontrarlo en el menú de inicio, en la sección de accesorios. Una vez abierto, verás una pantalla en blanco donde podrás comenzar a dibujar o editar imágenes.
La barra de herramientas se encuentra en la parte superior de la pantalla y contiene diversas opciones para crear y editar imágenes. Por ejemplo, encontrarás herramientas de dibujo básicas como lápiz, pincel, forma, texto, borrador, entre otros.
Elige una herramienta para empezar a dibujar o editar tu imagen. Por ejemplo, si seleccionas el lápiz, podrás dibujar líneas a mano alzada. Si seleccionas la herramienta de forma, podrás crear formas geométricas como círculos, cuadrados y rectángulos.
Si deseas editar una imagen existente, puedes abrir un archivo desde el menú "Archivo" y seleccionar "Abrir". Luego, podrás realizar cambios en la imagen utilizando las herramientas de Paint.
Utiliza las opciones de edición que se encuentran en la barra de herramientas para modificar tu dibujo o imagen. Por ejemplo, puedes cambiar el color de la línea o relleno, ajustar el grosor de la línea, agregar texto o incluso aplicar efectos especiales.
Una vez que hayas terminado de crear o editar tu imagen, puedes guardarla en tu computadora. Ve al menú "Archivo" y selecciona "Guardar como". Especifica el nombre de tu archivo y la ubicación donde deseas guardarlo.
Recuerda que Paint es un programa básico y limitado en comparación con otros programas de diseño más avanzados. Sin embargo, puede ser útil para realizar tareas sencillas o para iniciarse en el mundo del diseño. Experimenta con las herramientas y opciones disponibles, ¡y diviértete creando tus propias imágenes!
¿Cuáles son las principales funciones de Paint?
Paint es un programa de edición de gráficos básico que viene preinstalado en los sistemas operativos de Windows. Aunque puede parecer simple en comparación con programas más avanzados como Photoshop, Paint tiene varias funciones principales que lo hacen útil para tareas básicas de edición de imágenes.
Una de las principales funciones de Paint es la capacidad de dibujar y pintar sobre imágenes. Con las herramientas de pincel, lápiz y aerógrafo, los usuarios pueden agregar trazos y colores a una imagen existente. También se pueden cambiar los colores y el grosor de las líneas, lo que permite la creación de distintos efectos y estilos.
Otra función importante de Paint es la capacidad de recortar y redimensionar imágenes. Esto es útil cuando se necesita ajustar el tamaño o eliminar partes no deseadas de una imagen. Con la herramienta de selección, los usuarios pueden seleccionar una parte específica de la imagen y recortarla o copiarla a otro archivo.
Paint también ofrece herramientas de formas para crear figuras geométricas, como círculos, rectángulos y triángulos. Estas formas se pueden ajustar y rellenar con colores, lo que permite la creación de diagramas simples o etiquetas en una imagen.
Otra función útil de Paint es la opción de añadir texto a las imágenes. Los usuarios pueden escribir palabras o frases en una imagen y personalizar el tipo de fuente, tamaño y color del texto. Esto es especialmente útil para crear memes, añadir títulos o añadir comentarios a las imágenes.
Por último, Paint también permite la corrección de imágenes básica, como ajustar el brillo, el contraste y la saturación. Además, se pueden aplicar efectos simples, como desenfoques o cambios de color. Aunque estas funciones son limitadas en comparación con programas de edición de imágenes más avanzados, Paint sigue siendo una opción popular para realizar ediciones rápidas y sencillas.
¿Cómo dibujar con el programa Paint?
El programa Paint es una herramienta sencilla y fácil de usar para realizar dibujos en tu computadora. A continuación, te explicaré algunos pasos básicos sobre cómo empezar a dibujar con este programa.
1. Abre el programa Paint en tu computadora. Lo encontrarás en la sección de accesorios o en el menú de inicio si utilizas Windows.
2. Una vez abierto el programa, selecciona la herramienta de lápiz en la barra de herramientas ubicada en la parte superior. Esta herramienta te permitirá hacer trazos libres en la pantalla.
3. Antes de comenzar a dibujar, elige el color que quieras utilizar. Puedes hacerlo haciendo clic en la paleta de colores que se encuentra en la barra de herramientas. Además, también puedes seleccionar diferentes grosores de línea y tipos de trazo.
4. Una vez seleccionado el color y el grosor de línea, empieza a dibujar en la pantalla. Puedes hacer trazos rectos o curvos, y también puedes crear diferentes formas utilizando la herramienta de forma.
5. Si te equivocas o no estás satisfecho con algún trazo, no te preocupes. El programa Paint cuenta con la opción de deshacer, ubicada en la barra de herramientas superior. Simplemente haz clic en esta opción y el último trazo desaparecerá.
6. Si quieres guardar tu dibujo, ve al menú "Archivo" y elige la opción "Guardar". Ahí podrás seleccionar la ubicación y el nombre del archivo. Recuerda elegir el formato de imagen adecuado, como JPEG o PNG.
7. Por último, experimenta y diviértete con las distintas herramientas y opciones que ofrece Paint. Puedes utilizar la herramienta de texto para agregar palabras o frases a tu dibujo, o añadir efectos y texturas utilizando las opciones de relleno.
En resumen, utilizar el programa Paint para dibujar es muy sencillo. Solo necesitas abrir el programa, seleccionar la herramienta de lápiz, elegir el color y empezar a dibujar. Recuerda que puedes deshacer cambios y guardar tu obra finalizada. ¡No dudes en poner en práctica tus habilidades artísticas con Paint!
¿Cómo configurar una hoja en Paint?
Paint es una aplicación de edición de imágenes que viene preinstalada en el sistema operativo Windows. Aunque no es tan sofisticada como otros programas de diseño gráfico, es una herramienta útil para realizar tareas básicas de edición de imágenes. Una de las cosas que puedes hacer en Paint es configurar una hoja a medida para dibujar o editar imágenes.
Para configurar una hoja en Paint, debes seguir los siguientes pasos:
1. Abre Paint: Puedes encontrar el programa Paint en el menú de inicio de tu computadora. Haz clic en el botón de inicio y selecciona Paint en la lista de programas. También puedes escribir "Paint" en el cuadro de búsqueda y hacer clic en el resultado correspondiente.
2. Abrir una nueva imagen en blanco: Una vez que Paint esté abierto, haz clic en el botón "Archivo" en la esquina superior izquierda y selecciona "Nuevo" en el menú desplegable. Esto abrirá una nueva ventana con una hoja en blanco.
3. Configurar el tamaño de la hoja: En la barra de herramientas, haz clic en el botón "Redimensionar" en la sección "Imagen". Aparecerá una ventana emergente donde puedes ingresar las dimensiones de la hoja en píxeles. Puedes ingresar el ancho y el alto que desees, y asegúrate de seleccionar la opción "Píxeles" en la lista desplegable.
4. Cambiar la resolución de la hoja: A veces, es posible que desees cambiar la resolución de la hoja para obtener una imagen más nítida. Para hacerlo, selecciona el botón "Redimensionar" nuevamente en la barra de herramientas. En la ventana emergente, encontrarás una sección llamada "Unidades". Cambia las unidades de píxeles a pulgadas y ajusta la resolución según tus preferencias.
5. Guardar la hoja configurada: Una vez que hayas configurado el tamaño de la hoja y la resolución, es importante guardar los cambios. Haz clic en el botón "Guardar" en la esquina superior izquierda y elige una ubicación en tu computadora para guardar la hoja. Puedes darle un nombre descriptivo y seleccionar el formato de archivo que mejor se adapte a tus necesidades, como JPEG o PNG.
¡Listo! Ahora has configurado correctamente una hoja en Paint. Puedes comenzar a dibujar o editar imágenes en tu nueva hoja utilizando las herramientas y funciones disponibles en Paint. Recuerda guardar tu trabajo regularmente para no perder los cambios realizados. Espero que este tutorial te haya sido útil y que disfrutes de tus experiencias de edición de imágenes en Paint.
Lápices digitales
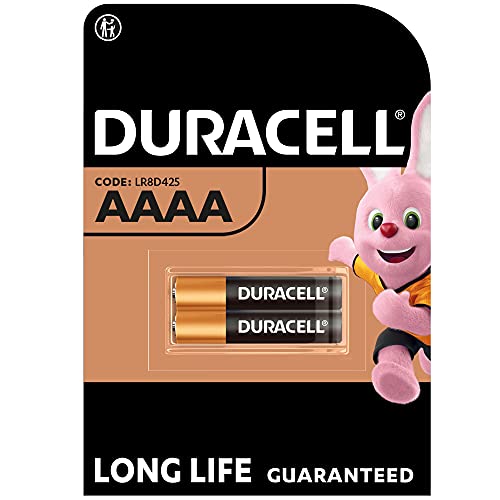
Duracell - Pilas especiales alcalinas AAAA de 1,5 V, paquete de 2 unidades (LR8D425) diseñadas para lápices digitales, dispositivos médicos y faros.
- Pilas alcalinas especiales Duracell AAAA - potencia de larga duración garantizada
- Garantía para 5 años en almacenamiento
- Las pilas especiales Duracell están disponibles en varios tamaños: J, N, AAAA, MN21, MN11, MN27
- Pilas alcalinas especiales Duracell AAAA se han diseñado para su uso en linternas, calculadoras y faros


Aphrordity 4 lápices para pizarra LCD rosa, tableta, lápiz para escritura LCD, para niños, con 4 cuerdas colgantes
- Diseño resistente a la abrasión: nuestros bolígrafos para pizarra LCD están hechos de materiales de alta calidad y cuentan con una excelente resistencia a la abrasión para garantizar un uso duradero sin desgaste.
- Escritura suave: nuestra experiencia de escritura suave es lo primero. Cada punta de lápiz está cuidadosamente diseñada para proporcionar una sensación de escritura natural y perfecta al escribir o dibujar.
- Ligero y portátil: nuestros bolígrafos están diseñados para que puedas llevarlos contigo a cualquier lugar. Ya sea en la escuela, en la oficina o de viaje, puedes escribir y anotar fácilmente.
- Incluye cinta de seguridad: para garantizar que no pierdas accidentalmente tus valiosas herramientas de escritura, cada bolígrafo está equipado con una cinta de seguridad especial. Puedes fijar el bolígrafo a tu mochila, ropa u otros artículos y mantenerlo siempre a mano.
- Múltiples usos: tanto si eres estudiante, profesor, profesional o amante del arte, nuestros bolígrafos para pizarra LCD son adecuados para diferentes situaciones, incluyendo notas, bocetos, dibujos, cálculos matemáticos y más.

Logitech Crayon, lápiz digital para iPad (iPads con puertos USB-C) con tecnología Apple Pencil, precisión de píxel sin demoras y punta inteligente dinámica con carga rápida USB-C, Plata
- Para todos los modelos de iPad lanzados en 2018 o posteriores con iOS 12.2, incluidos iPad Pro de 12,9 pulgadas (3.ª, 4.ª, 5.ª y 6.ª generación), iPad Pro de 11 pulgadas (1.ª, 2.ª, 3.ª y 4.ª generación), iPad (6.ª, 7.ª, 8.ª, 9.ª y 10.ª generación), iPad Air (3.ª y 4.ª generación) y iPad Mini (5.ª generación)
- Logitech Crayon utiliza la tecnología Apple Pencil para que puedas escribir y dibujar con naturalidad y precisión de píxel sin perderte una sola línea o detalle
- Necesitas una línea más gruesa o más fina: Al inclinar el lápiz, la punta inteligente ajusta automáticamente el grosor al tamaño necesario
- Logitech Crayon se conecta al iPad al instante, simplemente desliza el conmutador de apagado/encendido y empieza a escribir; sin emparejamiento de dispositivos ni otros tipos de demoras
- Logitech Crayon ofrece entrada precisa y rápida con cientos de aplicaciones compatibles con Apple Pencil; y la lista crece día a día
- Inspirado en los lápices de carpintero, Logitech Crayon tiene una forma plana para que no se caiga al posarlo; mételo en una bolsa o en un bolsillo y lleva Logitech Crayon a cualquier sitio tranquilamente
- Logitech Crayon se carga por USB-C y ofrece hasta 6.5 horas de escritura con una sola carga; los indicadores luminosos de nivel de energía permiten saber cuánta carga queda
- Al escribir, se puede apoyar tranquilamente la palma de la mano en la pantalla; la tecnología de rechazo de palma permite disfrutar de una posición natural de la mano mientras se utiliza Logitech Crayon


Lamkrtlp 2 Piezas Lápiz Táctil Universal, 2 en 1 Lápiz Capacitivo, para Tabletas,i-Pad,i-Phone,Galaxy, Android y Todos Los Smartphones, con 8 Puntas de Repuesto (Rosa+Negro)
- 【Amplia compatibilidad】 Nuestros lápices capacitivos con todos los dispositivos de pantalla táctil universales, incluyen almohadilla, teléfono, Kindle, tabletas y cualquier dispositivo equipado con pantalla táctil capacitiva.
- 【Protección de pantalla】Lapiz tactil está hecho de una delicada y suave punta sensible de goma incorporada, puede usar lapiz tactil movil para proteger su pantalla de rasguños y no dejar huellas dactilares cuando trabaja o juega, boli para tablet también puede aumentar su sensibilidad, lapiz tactil movil es muy adecuado para dibujar, escribir, etc
- 【Punta reemplazable】2 tamaños diferentes de puntas de goma (7 mm / 5,5 mm) en ambos lados de lapiz tactil, ambos lados de boli para tablet son reemplazables, lapiz tactil movil se puede reemplazar en un segundo sin herramientas, para satisfacer sus diferentes necesidades, lapiz tactil movil Brindándole un dibujo suave y experiencia de escritura sensible a la pantalla táctil.
- 【Pequeño y conveniente】 El lápiz táctil mide 14,2 cm de largo y pesa alrededor de 8 gramos, lo cual es liviano y conveniente. No requiere bluetooth ni energía y se puede poner en una bolsa y usar en cualquier momento y en cualquier lugar.
- 【El paquete contiene】El paquete contiene 2* lápices, 4* puntas de goma de 7 mm, 4* puntas de goma de 5,5 mm, prolonga eficazmente la vida útil del lápiz. No dude en ponerse en contacto con nosotros si tiene algún problema con nuestro producto.

Software de diseño gráfico
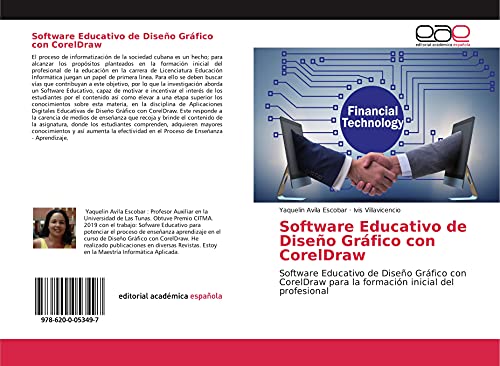
Software Educativo de Diseño Gráfico con CorelDraw: Software Educativo de Diseño Gráfico con CorelDraw para la formación inicial del profesional


CorelDRAW Graphics Suite 2023 | 1 Dispositivo | 1 Usuario | 1 Año | Código de activación enviado por email
- Una solución completa de aplicaciones profesionales de diseño gráfico para ilustración vectorial, diseño de páginas, edición de fotos, administración de fuentes y mucho más, diseñada específicamente para tu plataforma preferida.
- Descubre la manera asequible y flexible de mantenerte al día y, al mismo tiempo, disfrutar de funciones exclusivas, contenido, mejoras y compatibilidad con las tecnologías más recientes.
- Diseña obras de arte complejas, añade efectos creativos y crea folletos, documentos de varias páginas y mucho más con una amplia caja de herramientas y un flujo de trabajo de administración de activos.
- Usa eficaces herramientas de edición de fotos basadas en capas para ajustar el color, corregir imperfecciones, mejorar la calidad de imagen con IA y crear fotografías HDR a partir de imágenes RAW.
- Produce resultados profesionales para impresión o para Web gracias al control de ultraprecisión, la coherencia precisa de colores y las opciones de impresión avanzadas. Amplia compatibilidad con formatos de archivo populares de diseño gráfico, publicación e imagen, como AI, PSD, PDF, JPG, PNG, SVG, DWG, DXF, EPS, TIFF, HEIF y muchos otros.

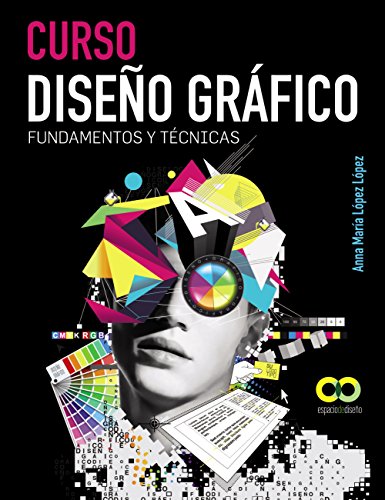
Curso Diseño gráfico. Fundamentos y Técnicas (ESPACIO DE DISEÑO)

![CorelDRAW Graphics Suite 2022 | Software de diseño gráfico profesional | 1 Dispositivo Windows | 1 Año | Código [Mensajería] CorelDRAW Graphics Suite 2022 | Software de diseño gráfico profesional | 1 Dispositivo Windows | 1 Año | Código [Mensajería]](https://fontanerialucero.es/pics/2023/12/16/coreldraw-graphics-suite-2022-software-de-diseno-grafico-profesional-1-dispositivo-windows-1-ano-codigo-mensajeria-51759.jpg)
CorelDRAW Graphics Suite 2022 | Software de diseño gráfico profesional | 1 Dispositivo Windows | 1 Año | Código [Mensajería]
- Get more for less! Discover the affordable, flexible way to stay up-to-date, while enjoying exclusive features, content, enhancements, and support for the latest technologies
- A CorelDRAW Graphics Suite subscription provides you with immediate access to new software releases, for as long as your subscription is active
- Cost-effective, hassle-free, and packed with perks, a CorelDRAW Graphics Suite subscription is the smart choice for designers of all types, on any budget

tabletas gráficas

Ugee M708 Gráficas Tableta de Dibujo,Gráfico Digital de 10 x 6 Pulgadas 8 Teclas de Acceso Rápido 8192 Lápiz Óptico Sin Batería de Presión para Win11/10/8/7 Mac OS Estuche de Artista Aficionados.
- Espacio de creación amplio: La tableta de dibujo UGEE M708, conocida por su diseño clásico y alta calidad que garantiza una vida útil prolongada para los usuarios, ofrece un amplio espacio de dibujo de 10x6 pulgadas para obtener una experiencia de dibujo suave y precisa en la creación de arte digital.
- Fácil de usar: La tableta de dibujo M708 es fácil de usar para los diseñadores de arte digital. Simplemente conéctala a PC/Laptop e instala el controlador descargado desde el sitio web oficial para activar la respuesta del lápiz y la interacción con la tableta.
- Lápiz inclinable sin batería: Con 8192 niveles de sensibilidad a la presión, alta precisión para dibujar líneas y soporte para diversos efectos de pincel con diferentes programas para lograr creaciones increíbles.
- Compatibilidad universal: La tableta M708 es compatible con la mayoría de los programas de diseño creativo como Photoshop, Illustrator, Fireworks, Macromedia Flash, Comic Studio, SAI, Infinite Stratos, 3D MAX, Autodesk MAYA, Pixologic ZBrush, GIMP, y más. Se utiliza principalmente para edición de fotos, bocetos y dibujo digital para expertos.
- Accesorios completos: Además de la tableta de dibujo UGEE M708 y el lápiz stylus, recibirás un soporte para lápiz, 8 puntas de lápiz (dentro del soporte para lápiz), anillo de reemplazo de la punta (dentro del soporte para lápiz), guante de dos dedos, guante normal, cepillo de limpieza y paño de limpieza. Ofrecemos soporte al cliente las 24 horas del día, los 7 días de la semana y una garantía de 12 meses para nuestros clientes.


XP-Pen Artist 12 HD IPS Tableta Gráfica de Dibujo Digital con Teclas de Atajo y Panel Táctil Viene con el Último Software de Dibujo de OpenCanvas 7 o ArtRage 5 (Artist12, Negro)
- Resolución de pantalla HD 1920x1080 combinada con 72% NTSC Color Gamut, que presenta imágenes vívidas, colores vibrantes y detalles extremos para una impresionante visualización de su obra de arte. La tasa de informes de XP-Pen Artist 12 alcanza 266 RPS, por lo que es muy sensible a cada golpe. Dibuje líneas suaves y finas, y trabaje de forma más intuitiva con facilidad.
- Disfruta creando directamente en la pantalla HD IPS de XP-Pen Artist 12. ¡Es ideal para dibujo, fotografía, animación, moda, diseño de arquitectura y más! Hecho con una pantalla protectora de vidrio templado de 1.1 mm. El recubrimiento antirreflectante reduce en gran medida el deslumbramiento para proteger sus ojos. Su pantalla seguirá luciendo clara y hermosa, incluso si está brillante. Proteja su tableta contra arañazos. Interfaz USB-C: Conveniente diseño 3 en 1, fácil de conectar
- XP-Pen P06 Lápiz avanzado fue hecho para una sensación de lápiz tradicional. ¡Con un diseño hexagonal único, agarre flexible antideslizante y sin pegamento, punta de lápiz transparente parcial y un borrador en el extremo! ¡Ofreciendo sentido técnico, alta eficiencia, con un agarre cómodo y de moda! La presión sensible 8192 niveles le brinda control preciso y precisión al alcance de su mano para mejorar el rendimiento creativo. XP-Pen Portalápices Multi-functional. ¡Mantenga su pluma y sus punta
- Tiene 6 teclas de atajo con un panel táctil delgado. Cada tecla de atajo se puede personalizar según sea necesario para que se ajuste a la herramienta que prefiera, mientras que el panel táctil se puede programar para acercar y alejar, desplazarse hacia arriba y hacia abajo, y más. Estas opciones de personalización le permiten optimizar su flujo de trabajo, crear sus ideas de manera más rápida y eficiente.
- Soporta Windows 10/8/7 (32/64bits), MAC OS 10.10 y superior. Compatible con Adobe Photoshop, Illustrator, SAI, CDR y más. Ahora puede contactarnos para solicitar gratis el último software de dibujo de openCanvas 7 o ArtRage 5.


Ugee S1060W Tableta de Dibujo gráfico inalámbrica, Tableta Digital Art Pen 10X6.27 con 12 Teclas de Acceso Directo, lápiz sin batería 8192 Presión
- 【TABLETA DE DIBUJO INALÁMBRICA DE 2.4G】 La tableta de dibujo gráfica inalámbrica UGEE S1060W puede simplemente conectar el receptor USB incluido a su computadora para dibujar de forma inalámbrica.Cargue durante 2 horas, la tableta de lápiz UGEE cumple con la creación continua de más de 10 h, tiempo de espera súper largo, mejorar enormemente la movilidad y la comodidad.
- 【FUNCIONA EN DISPOSITIVOS ANDROID】 Las tabletas gráficas de dibujo UGEE S1060 funcionan con Android 6.0 o posterior que admiten la función OTG. Al conectarse al teléfono inteligente Android, el área de trabajo se ajustará para coincidir con la pantalla del teléfono. Con una configuración simple y un diseño fácil de usar, la tableta de dibujo digital UGEE ofrece la experiencia de pintura más natural y tradicional, pero con todas las ventajas de un entorno digital.
- 【POTENTE COMPATIBILIDAD】 El UGEE S1060 es compatible con Windows 7/8/10, Mac OS X 10.10 (o posterior), Android 6.0 (o posterior), Chrome OS 88 (o posterior) y Linux. Y la tableta gráfica UGEE es compatible con la mayoría de los programas de dibujo, como Photoshop, Krita, Illustrator, SAI2, SketchBookPro, FireAlpaca, OpenCanvas, Manga Studio, etc. Exporte y guarde su obra de arte en una computadora portátil o un teléfono Android, y con un clic puede compartirla en las redes sociales.
- 【8192 BATTERY-FREE PASSIVE STYLUS TILT 60°】With up to 8,192 pressure sensitivity levels and 60°tilt function, the battery-free stylus precisely captures varying levels of pressure. So you can create natural-looking lines with different widths and thicknesses, giving you the same feeling as if drawing with a pencil or brush.
- 【12 CUSTOMIZABLE SHOTCUT KEYS】 12 customizable shotcut keys for Drawing. Support shortcuts for up to eight drawing software. The shortcut keys can be customized in different programs according to your needs like brush enhance/weaken, zoom-in/out, cancel, hand tool, brush tool, erase, etc.Optimize your drawing productivity and efficiency.


Tableta Gráfica UGEE S640,Tableta Digitalizada Portátil Ultradelgada, con Función de Inclinación, Teclas Personalizadas, Lápiz sin Pilas para Windows Mac Linux
- 【Gran descuento para este nuevo de UGEE】 La tableta gráfica UGEE S640 siempre está listo cuando quiera crear. 8192 niveles de presión, sin demora, cualquier trazo está en su control.La inclinación de 60 °brinda una mejor detección de presión, de posición del cursor y un mejor rendimiento.¡Extremadamente fluidos y naturales como un verdadero pincel!
- 【Requisitos del sistema】 Soporte para tableta gráfica Mac / Windows / Android:la tableta de dibujo UGEE S640 no solo es compatible con Mac, Windows y Linux,sino que también con Android 6.0 o posterior a través de un adaptador OTG incluido.
- 【Portátil y Cargar rápidamente】 La tableta de dibujo es bastantefina y el peso ligero le permite llevarla fácilmente a cualquier lugar, como aulas, viajes de negocios, etc. La tableta gráfica UGEE S640 es una herramienta conveniente para el aprendizaje electrónico y la enseñanza remota. Le ayudará a participar en un aula virtual interactiva en cualquier lugar y en cualquier momento. ¡UGEE S640 solo
- 【10 Expresskeys configurables】Esta tableta gráfica cuenta con 10 botones personalizadas, que son fáciles de poner. Pantalla de 6.3 × 4 pulgadas,suficiente para su creación. Está equipada con interfaz USB-C, conexión más sencilla y rápida. Las alfombrillas antideslizantes en la parte posterior pueden evitar que la tableta gráfica se caiga.
- 【Amplia aplicación】 Esta tableta digital fácil de manejo es perfecta para que los principiantes dibujen en la mayoría de los programas,comoherramienta de pintura sai, ilustrador, dibujo de corel, pintor de corel, cuaderno de bocetos, estudio de manga, pintura de estudio de clip ect., ¡También puede satisfacer todas sus necesidades en la tutoría en línea: Power Point, Wrod, OneNote, PDF, etc.
